PhotoshopのPDF書き出し設定
PDF書き出しの前に
-
カラーモードはCMYK、またはグレースケールに設定します。
-
「解像度」はフルカラー印刷は、原寸サイズで「350dpi」
モノクロ(グレースケール)は「600dpi」、
モノクロ2階調は「1200dpi」を推奨します。 -
カンバスサイズは仕上がりサイズに上下左右+3mmずつ足した「塗り足し」をつけてください。
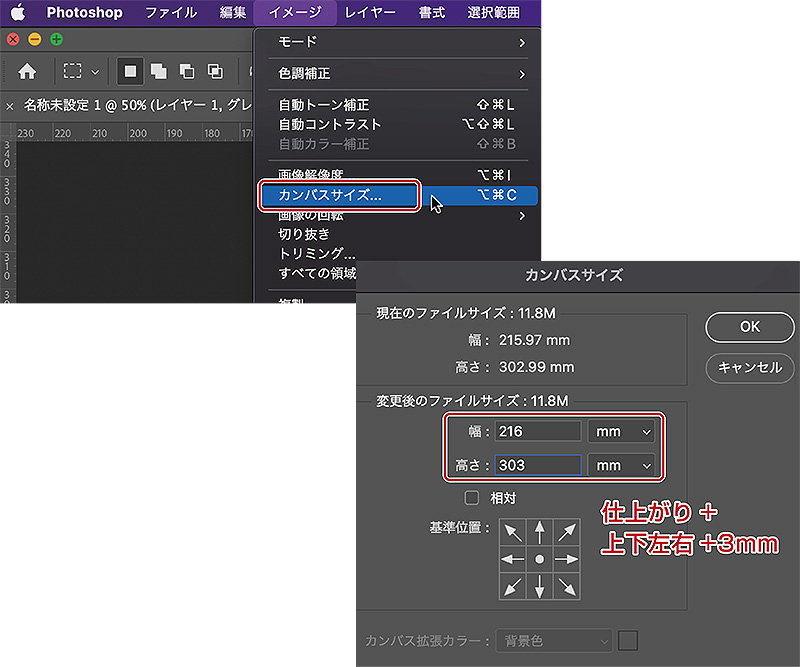
-
レイヤーを統合してください。
印刷されてはいけないレイヤーは削除し、複数あるレイヤ一は一つに統合してください
※修正が必要になった時に備えて、レイヤー統合前のデータも残しておいてください。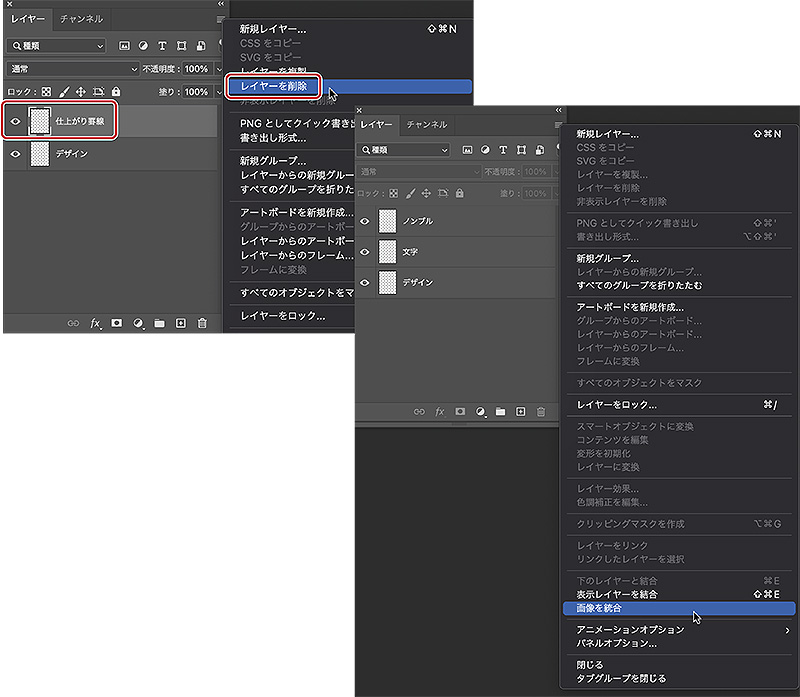
-
冊子の場合、表紙以外のページは単ページでPDF変換してください。
(見開きサイズのデータは面付け対応できません。) -
ファイル名は半角英数字で、フォルダ内でノンブル順に並ぶように数の桁を揃える。データのノンブルと同じ数(ページ数)をつける。
また複数ページが1ファイルにまとまっているデータ(pdf等)は、ページ数の最初と最後のノンブルをファイル名につけてください。
PhotoshopデータからのPDF書き出し方法
-
「別名を保存」からデータを保存ファイルメニューの「別名を保存」を選択してください。
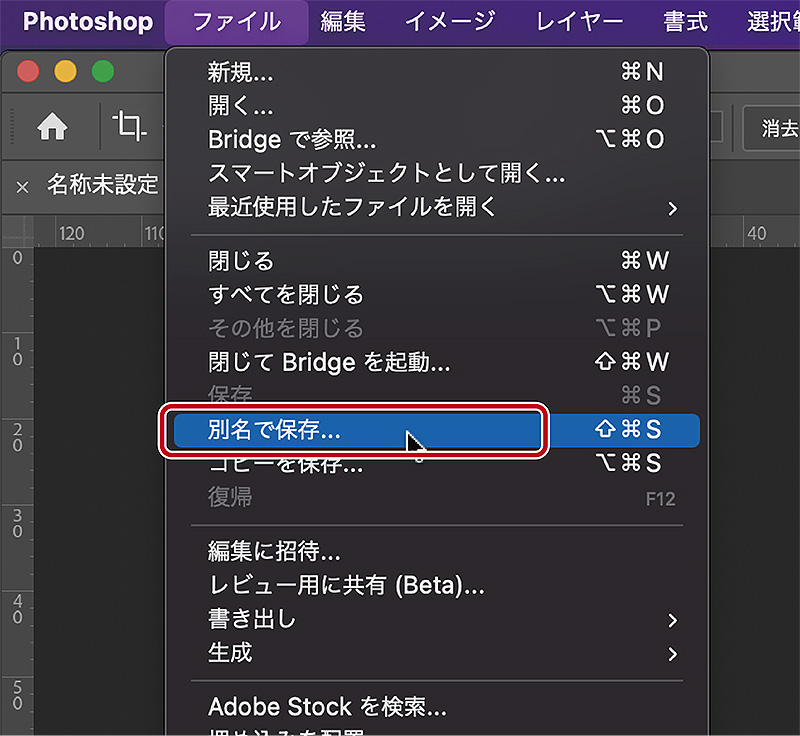
-
フォーマットは「Photoshop PDF」を選択フォーマットは「Photoshop PDF」を選択し、書き出すファイル名、保存場所設定し、「保存」をクリックします。
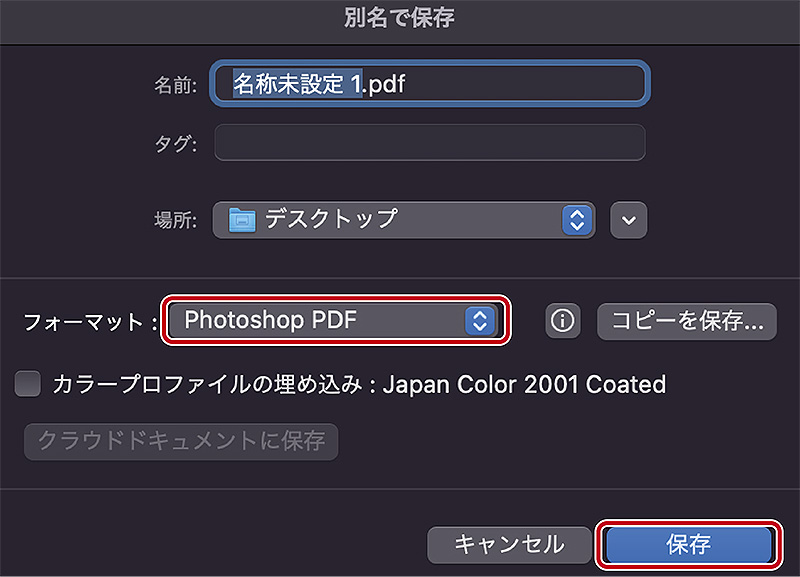 「Adobe PDFを保存ダイアログで選択した設定により、別名で保存ダイアログボックスの現在の設定が無視される場合があります。」と表示が出る場合がありますが、「OK」をクリックします。
「Adobe PDFを保存ダイアログで選択した設定により、別名で保存ダイアログボックスの現在の設定が無視される場合があります。」と表示が出る場合がありますが、「OK」をクリックします。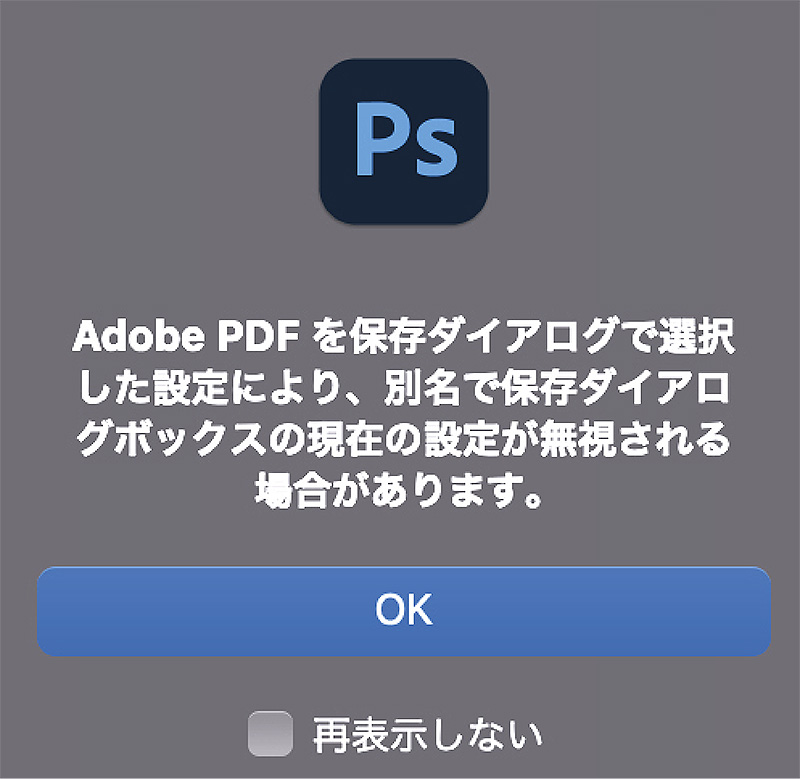
-
「PDF/X4:2008(日本)」形式を選択「Adobe PDFを保存」のダイアログが現れるので、「Adobe PDFプリセット」を「PDF/X-4:2008(日本)」に設定します。
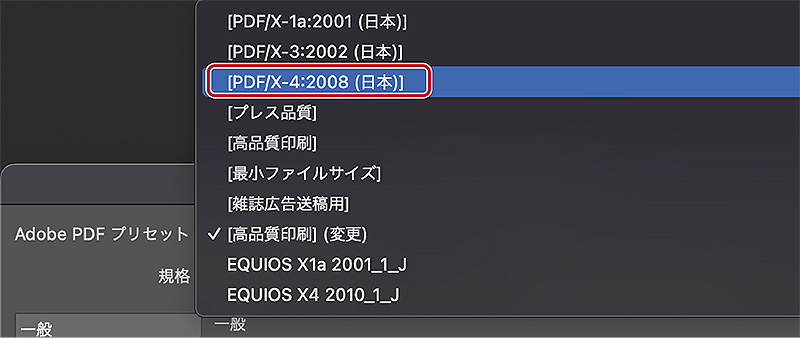
-
「圧縮」の設定をする左側のメニューで「圧縮」を選択し、設定は以下のようにします。
-
オプションダウンサンプルしない
圧縮:ZIP
画質:8bit -
16bit/チャンネル画像を8bit/チャンネル画像に変換にチェックを入れてください。
-
白黒画像ダウンサンプルしない
圧縮:ZIP
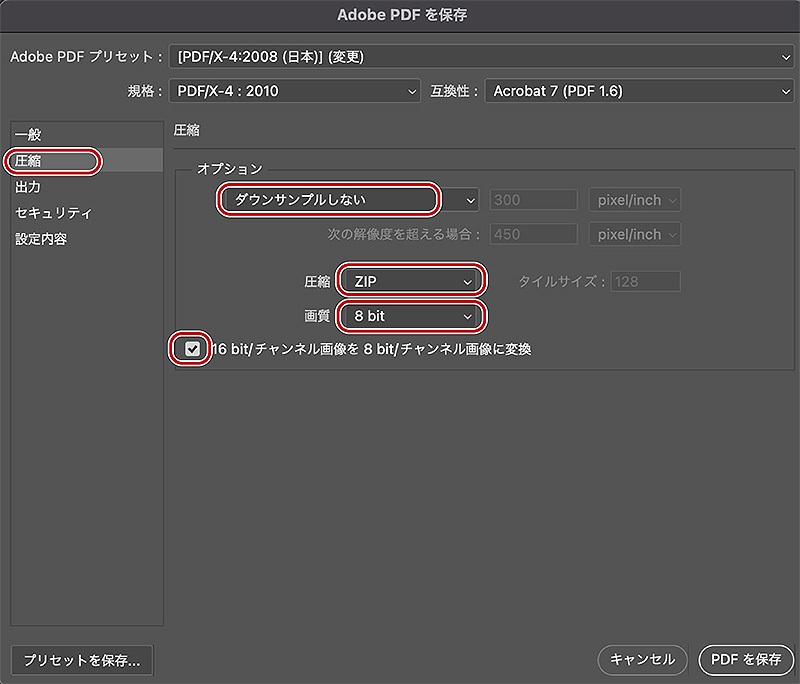
-
-
「出力」の設定をする左側のメニューで「出力」を選択し、設定は以下のようにします。
-
カラー変換変換しない
-
PDFを保存
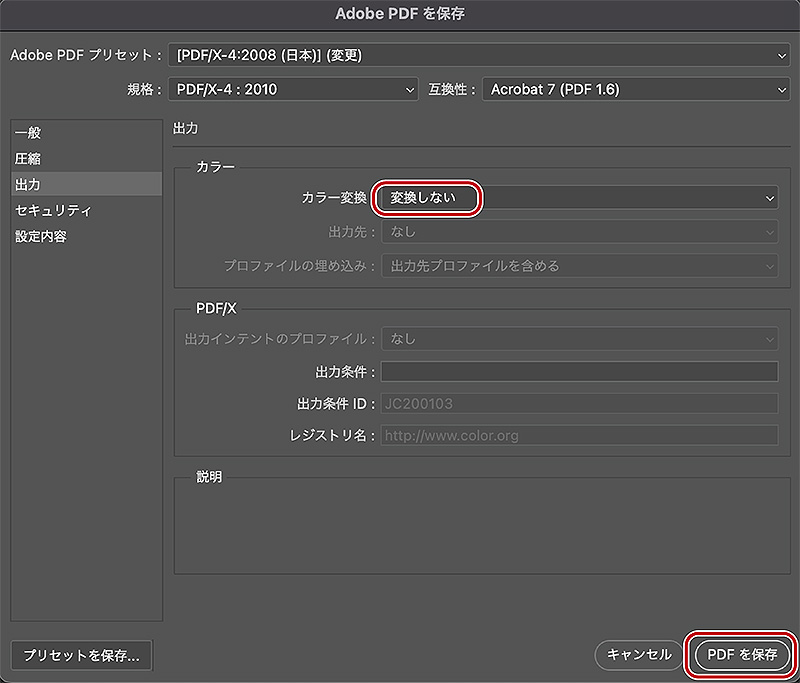
-
-
「セキュリティ」の設定はしないでください。
複数の画像ファイルを、1つのPDFに変換する方法。
ファイルの数が多い場合は、「別名で保存」でPDF変換するには大変手間がかかります。
こちらでは複数ある画像ファイルを、1つのPDFに連結する方法を紹介します。
こちらでは複数ある画像ファイルを、1つのPDFに連結する方法を紹介します。
-
Photoshopのメニューから「ファイル」→「自動処理」→「PDF スライドショー」を選択。
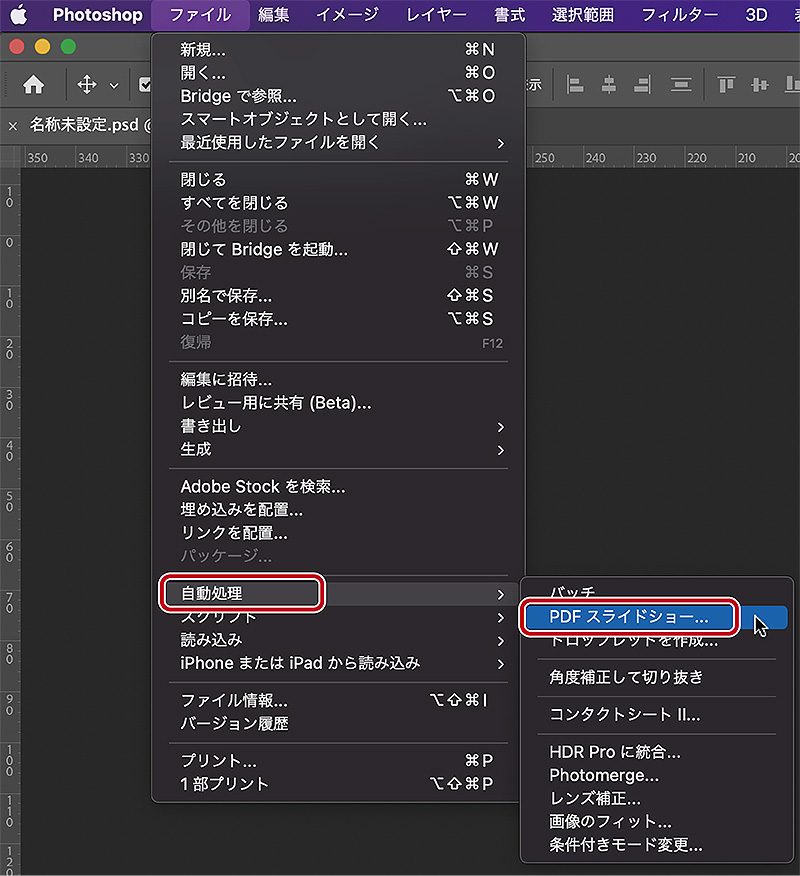
-
PDFスライドショーの設定PDFスライドショーのダイアログが開くので、左側の「ソースファイル」の項目で、既に開いているファイルを追加したい場合は「開いているファイルを追加」にチェックを入れ、他のファイルを追加する場合は「参照」をクリックして、PDFにまとめたいファイルをリストへ追加してください。
右側の「出力オプション」の項目は、保存形式を「複数ページドキュメント」にして、「オプションに含める」の項目はチェックがすべて外れている状態にして、「保存」ボタンをクリックします。※ファイルはPhotoshopで開ける画像ファイルであればOKです。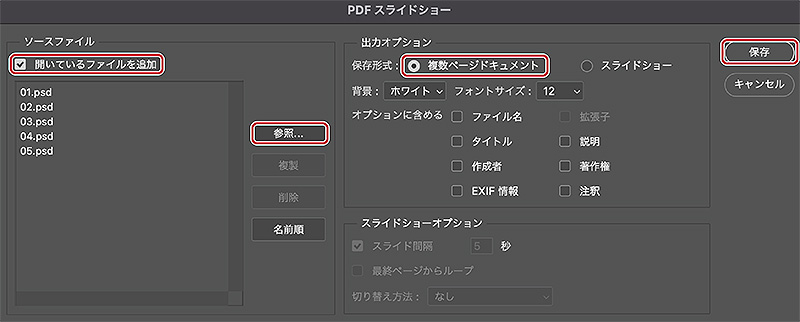
Photoshop形式(.psd)だけでなく、JPEG形式(.jpg)、PNG形式(.png)などもOKです。 -
先述の『PhotoshopデータからのPDF書出し設定』の項に従って、PDFに変換します。






